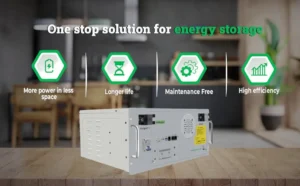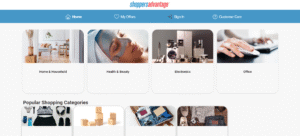How To Reduce Chrome RAM Usage?
Are your searches taking a lot of time? Were you not able to cheat in the exam because your browser was slow? Are your assignments pending because your browser is freezing and crashing?
Well, if this is your problem, we have got you covered. This is a complete guide to help you reduce your Chrome RAM usage.
How To Reduce Chrome RAM Usage?
Is your browser slow? Do you think it has something to do with its RAM usage?
Well, here are the steps to help you reduce Chrome’s RAM usage.
Potential System RAM Issues
1. Web pages are loading slowly, and scrolling is rough.
2. Chrome is taking a lot of time to respond or closing unexpectedly.
3. Your entire computer feels slow, even when you are not actively using Chrome.
4. Other applications slow down, and Chrome turns unresponsive or lags.
5. Chrome is notifying you about running out of memory for a particular tab.
6. Your computer fans might spin up rapidly or make excessive noise.
Step 1: Close Unnecessary Tabs And Windows
The simplest way to reduce RAM is to close Tabs you are not using.
1. To manually close inactive tabs, right-click on a tab and select close, or use Ctrl+W(Windows)/ Cmd+W(Mac).
2. Instead of keeping dozens of tabs open, use bookmarks for important pages for later.
3. Enable ‘Tab Discarding’ and let Chrome automatically suspend inactive tabs to save memory.
>Type the following in the address bar.
chrome://flags/#automatic-tab-discarding
> Enable and restart Chrome.
Step 2: Disable Or Remove Unnecessary Extensions
Using Extensions to enhance your functionality? Attention!! It may be draining your RAM.
1. Check active extensions:
- Open Chrome Menu by clicking on the three dots on the right side of your screen >
More tools >Extensions.
- Disable or remove extensions that are not in use.
2. Use Chrome’s Task Manager:
- Press Shift + Esc to open Chrome’s built-in Task Manager.
- Identify and disable the extensions consuming high memory.
Step 3: Enable Hardware Acceleration (If Supported)
Hardware acceleration offloads tasks from RAM to your GPU
1. Go to Settings > Systems.
2. Switch (Hardware acceleration when available) on.
3. Restart your Chrome.
Step 4: Clear Cache And Browsing Data
Cache files accumulate, which increases RAM, and eventually Chrome slows down.
1. Press Ctrl + Shift + Delete (windows) Cmd + Shift + Delete (Mac).
2. Select “Cached images and files” and “Cookies and other site data”.
3. Choose a time range (e.g, last 24 hours or all time).
4. Click “clear data”.
Step 5: Use Chrome’s Built-In Saver Mode
Use Chrome’s Memory Saver feature to suspend inactive tabs.
1. Go to Settings > Performance.
2. Enable “Memory Saver”.
Step 6: Limit Background Processes
Even when closed, your Chrome must be running unnecessary apps in the background. You can limit your background processing by following these steps:
1. Go to Settings> System.
2. Try disabling continuously running background apps when Chrome is closed.
Step 7: Update Chrome Regularly
Keep checking for updates to improve your performance.
1. Go to Chrome Menu by clicking on the three dots on the right side of your screen > Help > About Google Chrome.
2. If any update is available, restart Chrome to apply it.
Step 8: Use A Tab Suspender Extension
Heard of extensions like “The Great Suspender” or ‘OneTab”? Well, you need to know about them as you need their help for sure!
1. OneTab converts multiple Tabs into a single list, reducing memory usage.
2. The Great Suspender automatically suspends inactive tabs.
Step 9: Adjust Chrome Flags For Better Performance
Chrome’s experimental features( chrome://flags) can help optimize RAM usage.
1. Type chrome://flags in the address bar.
2. Search for:
- “Enable lazy frame loading.” This can help reduce memory by loading frames only when needed.
- “GPU rasterization” – Offloads rendering to the GPU.
3. Enable these flags and restart Chrome.
Warning: Flags are experimental – use with caution.
Step 10: Switch To A Lighter Browser (If Needed)
Done with all of the above steps? Still facing the same issues?? Consider alternatives:
1. Microsoft Edge (Chromium-based) – It has more RAM efficiency.
2. Firefox – Better memory management.
3. Brave: Blocks ads and trackers, reducing load.
Conclusion
Follow these steps and reduce your Chrome’s RAM usage and improve your performance. Keep clearing your cache, disabling unnecessary extensions, and using built-in memory-saving features regularly for a smooth browsing experience.
If your system still struggles with upgrading RAM, switch to a lighter browser.